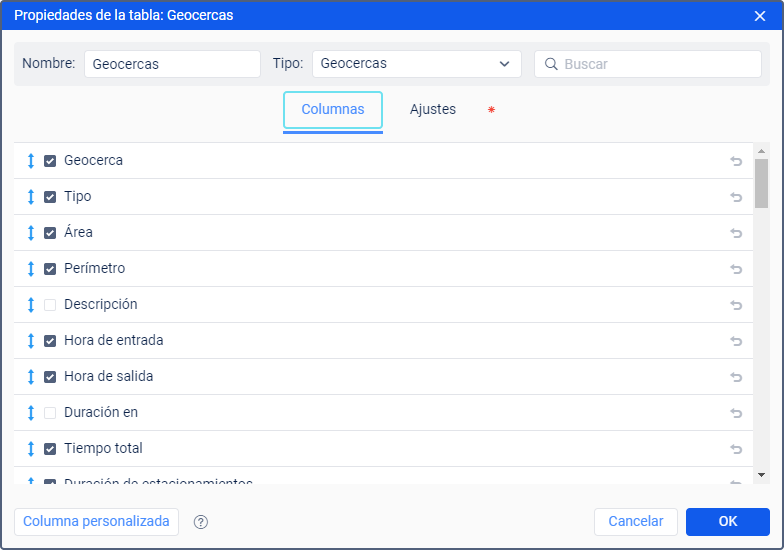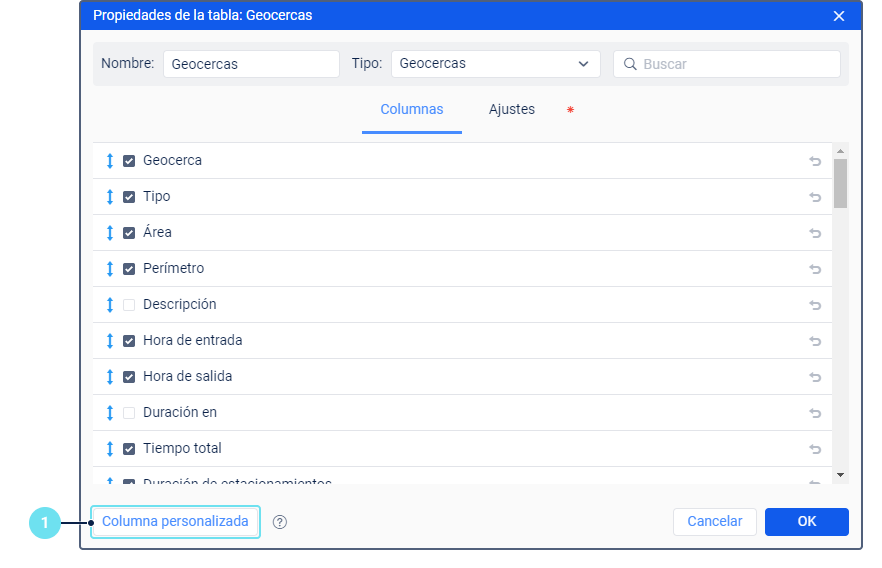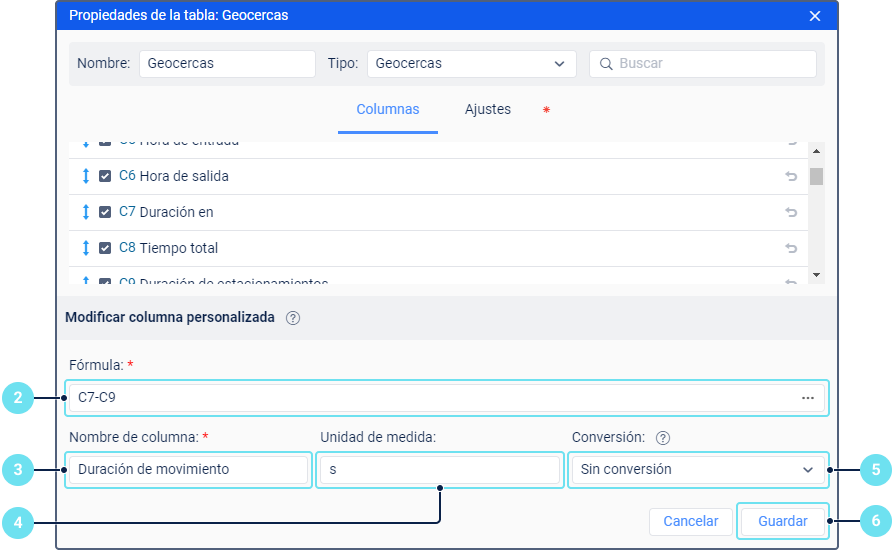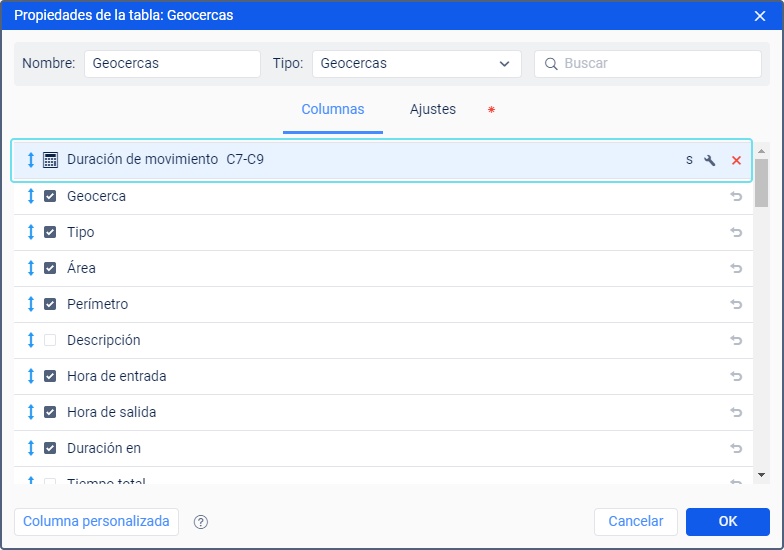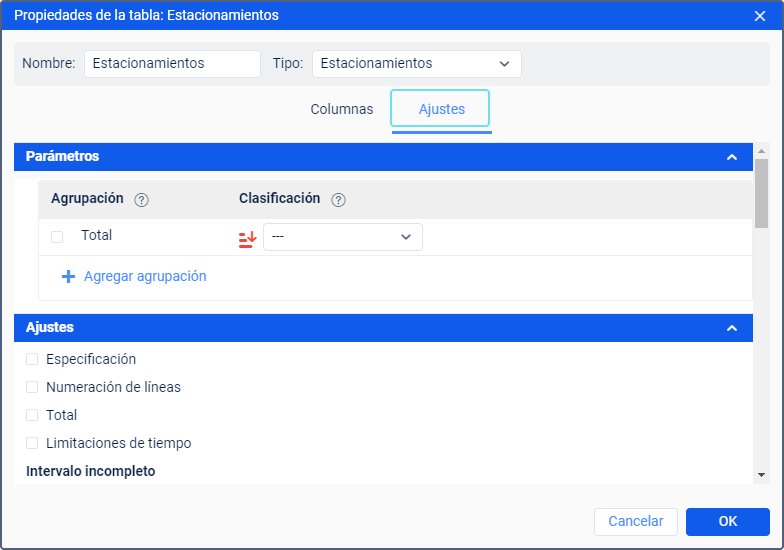Se puede agregar cualquier cantidad de tablas a una plantilla de informe, incluso las tablas del mismo tipo. Para agregar una nueva tabla, abra la pestaña Contenido en las propiedades de la plantilla de informe necesaria y apriete el botón Nueva tabla.
En las propiedades de la tabla, escriba su nombre, escoja el tipo y seleccione las columnas que desea incluir en la misma. Si es necesario, agregue columnas personalizadas y especifique ajustes adicionales.
Selección de columnas
El conjunto de columnas disponibles depende del tipo de tabla escogido. Para agregar una columna a la tabla, marque la casilla a la izquierda de su nombre. Para agregar todas las columnas a la vez, mantenga presionada la tecla Ctrl y marque cualquier columna que no esté seleccionada. Se puede cancelar la selección de todas las columnas de la misma manera. Para buscar columnas rápidamente, utilice el filtro dinámico en el rincón superior derecho.
Para cambiar el nombre de una columna, apriétela con el botón izquierdo del ratón. Para usar el nombre predeterminado de la columna, haga clic en el icono en su línea. Si el nombre no se ha cambiado, el icono está inactivo.
Si es necesario, se puede cambiar el orden de las columnas en la tabla. Para hacerlo, haga clic en el icono a la izquierda de una columna y arrástrela a la posición deseada sin soltar el botón izquierdo del ratón.
Agregación de columnas personalizadas
A todas las tablas se les puede agregar columnas personalizadas. Tales columnas se utilizan para calcular valores basándose en los datos de otras columnas, parámetros de la unidad, el intervalo del informe, etc. En las columnas personalizadas también pueden mostrarse valores de texto, tales como el ID único y los valores de texto de los campos personalizados.
Para agregar una columna personalizada a la tabla, siga los pasos a continuación.
1. Apriete el botón Columna personalizada.
2. Introduzca la fórmula para calcular el valor de la columna.
En la fórmula se puede utilizar los siguientes componentes:
Componente | Descripción |
Índices de otras columnas | Los índices de columnas se muestran a la izquierda de sus nombres al hacer clic en el botón Columna personalizada y no cambian independientemente de la posición de las columnas en la lista. Los índices se indican en el formato CN, por ejemplo, C0, C1, C24, etc. Para agregar un índice a la fórmula, haga clic en este en la lista o introdúzcalo manualmente. La agregación del nombre de sensor funciona solo con las columnas con el valor de un sensor personalizado; Para calcular la duración (horas de motor, duración de viaje, etc.), se utilizan segundos. |
Parámetros de la unidad | Se puede agregar los siguientes parámetros de la unidad a la fórmula:
Para agregar un parámetro a la fórmula, introduzca su clave o escójalo en el menú que se abre al hacer clic en el icono de puntos suspensivos. No se puede utilizar el ID único en la fórmula con otros componentes. En caso contrario, se muestra una raya en la columna personalizada en el informe. |
Datos sobre el intervalo del informe | En la fórmula se puede utilizar los siguientes datos sobre el intervalo del informe:
Para agregar estos datos a la fórmula, introduzca la clave necesaria o escójala en el menú que se abre al hacer clic en el icono de puntos suspensivos. |
Campos personalizados | Para que en la columna personalizada se muestre el valor de un campo personalizado, introduzca custom_field(nombre del campo) en el campo Fórmula. Si el nombre del campo personalizado contiene un paréntesis de cierre, sustitúyalo por el signo de interrogación. Por ejemplo, para agregar el valor del campo personalizado llamado (masa) a la fórmula, introduzca custom_field((masa?). En lugar del nombre, puede utilizar su máscara. Si los nombres de varios campos personalizados corresponden a la máscara indicada, en el informe se muestra el valor del campo que esté primero en la lista de campos personalizados en las propiedades del objeto. |
Constantes | En la fórmula se puede usar constantes en el formato constN donde N corresponde a cualquier número. Por ejemplo, const-1.5, const10, etc. |
Operaciones matemáticas | Se permiten las siguientes operaciones matemáticas:
|
| Paréntesis de prioridad | Para indicar la prioridad de una operación, se utilizan paréntesis. Por ejemplo, en la fórmula (C44+C54)/const2 los paréntesis indican que la suma debe realizarse antes que la división. |
3. Indique el nombre de la columna personalizada.
4. Introduzca la unidad de medida (no más de 10 caracteres).
5. Si la columna personalizada se usa para calcular la duración, seleccione el modo de mostrarla en la lista desplegable Conversión.
| Elemento | Descripción |
|---|---|
| Sin conversión | La duración se muestra en segundos. |
| Formato de duración | Se usa la opción Formato de duración desde los ajustes de la tabla. Al no haber tal opción, el resultado se muestra en el formato horas:minutos:segundos. |
| Formato de fecha y hora | Se usa el formato de fecha y hora indicado en los parámetros del usuario. |
6. Apriete Guardar.
La columna personalizada aparece automáticamente al inicio de la lista. Sin embargo, puede cambiar su posición de modo estándar si es necesario. Tales columnas se diferencian de las demás por el fondo azul y la ausencia del índice.
Para modificar la columna creada, apriete el icono , el nombre de la columna, la fórmula o la unidad de medida, introduzca los cambios y apriete Guardar.
El valor de la columna personalizada en la fila Total se calcula de la misma manera que el de otras filas. Es decir, se utiliza la fórmula indicada con los valores de la columna.
Ajustes de tablas
Para cada tabla, además de la selección de columnas, están disponibles los siguientes ajustes que están ubicados en la pestaña del mismo nombre.
La pestaña está dividida en tres secciones: